9.1 Pachtkontakt und
Gemarkung anlegen
Sie gelangen zur Pachtverwaltung,
indem Sie ausgehend vom ars desktop auf "Pachtwesen / Pachtkontakt
anlegen" anklicken.

|
|||||||||||||||
|
|
9. Pachtwesen9.1 Pachtkontakt und
Gemarkung anlegen Sie gelangen zur Pachtverwaltung,
indem Sie ausgehend vom ars desktop auf "Pachtwesen / Pachtkontakt
anlegen" anklicken.
Zu Ihren einzelnen Pachtkontakten (den Kontaktdaten zu Ihren Pachtverhältnissen) können jeweils mehrere Pachtverhältnisse angelegt werden, etwa in den Fällen, in denen ein Verpächter mehrere getrennt zu verwaltende Pachtverhältnisse mit Ihnen eingeht. Sie können dann mit den rechten Pfeilnavigationsschaltflächen zwischen den einzelnen Datensätzen navigieren. 8.2 Zahlungsübersicht erstellen Eine Auflistung aller Pachtzahlungen und Pachtverhältnisse
erhalten Sie, wenn Sie ausgehend vom ars desktop auf den Menüeintrag
"Pachtwesen / Pachtliste" klicken. Die Liste könnte folgendermaßen
aussehen:
Dazu wählen Sie im Menü
"Pachtwesen" den Eintrag "Pachtzahlungen". 8.3 Pachtzahlungen veranlassen / Schnittstelle zur Banking-Software (DTA) bzw. zum Online-Banking Durch Doppelklick auf die Zeilen derjenigen Zahlungen, die Sie veranlassen wollen, können Sie eine Liste der vorzunehmenden Zahlungen erstellen. Nach dem ersten Doppelklick erscheint die Aufzählung auf dem Bildschirm. Wenn die Liste alle Zahlungen beinhaltet, die veranlasst werden sollen, klicken Sie im Menü der Pachtzahlungsauflistung auf "DTA Datei erzeugen".
Revision: 2011/01/01 - 18:11 - © ars laborandi
|
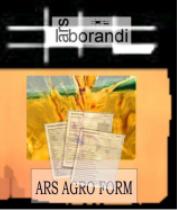
Im folgenden Dialog sehen Sie auf der linken Seite Pachtkontaktdaten und
diesen zugeordnet auf der rechten Seite eine Auflistung der zugehörigen
Pachtverhältnisse. Zunächst müssen Sie allerdings über die Schaltfläche "neu" in der unteren Datensatznavigation einen ersten Pachtkontakt eingeben. Dabei werden die Bankverbindungsdaten unter Umständen auf die erforderlichen vollen Stellen aufgefüllt. Wenn alle Angaben gemacht wurden, betätigen Sie bitte die untere "speichern"-Schaltfläche. Nun
können die zugehörigen Pachtverhältnisse ebenfalls nach Betätigung der
rechten "neu"-Schaltfläche eingegeben werden. Sobald alle
Angaben gemacht sind, drücken Sie bitte auf die rechte
"speichern"-Schaltfläche. Für weitere Datensätze verfahren
Sie analog. Datensätze, die Pachtkontakte oder Pachtverhältnisse beschreiben, die nicht mehr existieren, können Sie über die jeweilige "löschen"-Schaltfläche entfernen. Wenn alle Änderungen vorgenommen wurden, können Sie über die Betätigung der "schliessen"-Schaltfläche den Dialog verlassen. Auf dieser Liste finden Sie jedes Pachtverhältnis
aufgeführt. Durch Eingabe einer entsprechenden Jahreszahl in dem Eingabefeld
links unten und nachfolgenden Klick auf die "neu berechnen"
Schaltfläche erhalten Sie die entsprechende Liste für das gewünschte Jahr.
Über die "Drucken" Schaltfläche kann die Liste auf dem eingestellten
Drucker ausgegeben werden. Alternativ steht Ihnen ausgehend vom ars desktop die Liste "Pachtzahlungen" zur Verfügung. Diese Liste enthält abweichend von der vorigen nicht jedes Pachtverhältnis sondern die Pachtsummen zu jedem Pachtkontakt. Um Berechnungen für ein abweichendes Jahr vorzunehmen, können Sie wie vorher beschrieben vorgehen, ebenso beim Ausdruck
Die Liste der Daten für die DTA-Sammelüberweisung besitzt ein Menü, indem Sie Ihre einmal getätigte Auswahl korrigieren können. Sie können dort die jeweils aktivierte Zeile oder die ganze Liste löschen lassen. Sie finden dort auch den Befehl zum Schliessen der Liste. |
|||||||||||||
|
| |||||||||||||||
| Copyright © 2000-2006 by ars laborandi · info@ars-laborandi.de · Tel.: +49 2232 93 99 649 · | |||||||||||||||