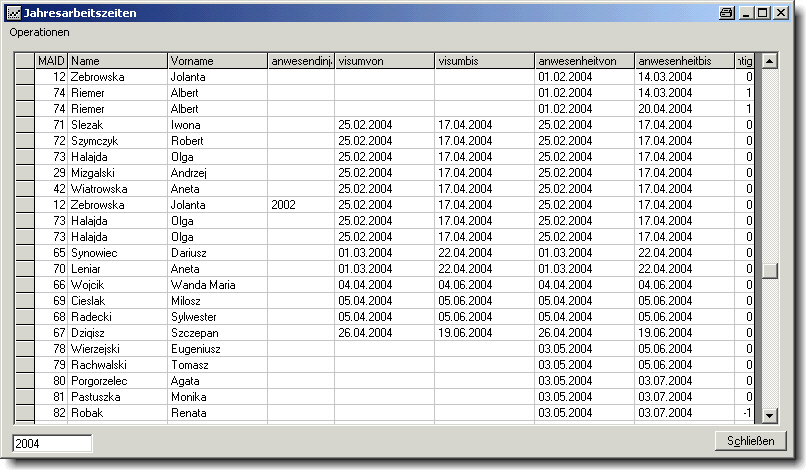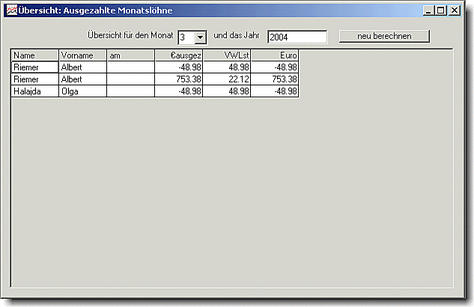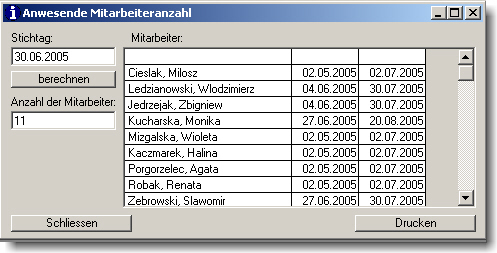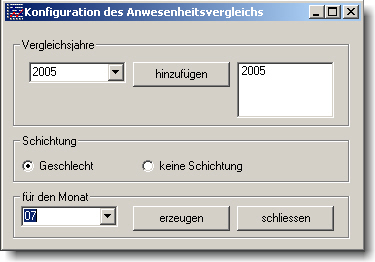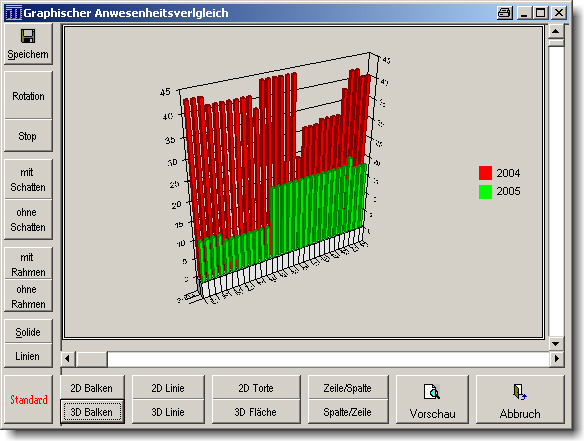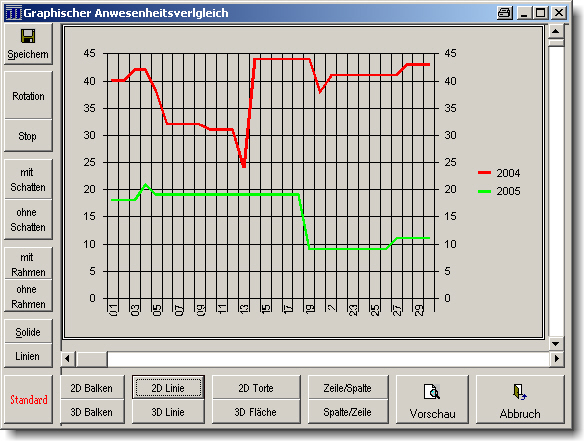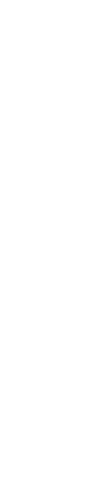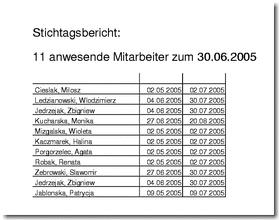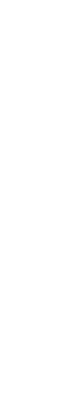ars agro form macht es Ihnen einfach, einen guten Überblick über die mit
diesem Programm verwalteten Belange zu erlangen.
Sie haben die Möglichkeit, Anwesenheits- und Monatslohnauswertungen
abzurufen.
6.1 Anwesenheit
Gehen Sie dazu ausgehend vom ars desktop zum Menüpunkt
"Auswertungen/Anwesenheit".
Zum Ausdruck der Liste benutzen Sie bitte den Menüeintrag "Operationen
/ Anwesenheit / berechnen". Sie können den Vorgang beenden, indem Sie die
Schaltfläche rechts unten "Schließen" oder das Menü
"Operationen / Schliessen" benutzen.
6.2 Monatslöhne
Um eine Auflistung der ausgezahlten Monatslöhne zu erhalten,
betätigen Sie ausgehend vom ars desktop den Menüpunkt "Auswertungen /
Monatslöhne". Auch hier sehen Sie sodann die folgende Liste.
Sie enthält die Daten der Abfrage für das Jahr und den Monat, die im
Formularkopf angegeben sind.
Sie können diese einfach verändern indem Sie die Jahreszahl
manipulieren oder einen anderen Monat aus der Liste unter dem Dreieck
auswählen.
Klicken Sie danach auf die Schaltfläche "neu berechnen" und
es erscheint die neue Liste, die dann für Ihre Eingaben gültig ist.
Um
diese Auflistung auszudrucken gehen Sie wie folgt vor:
Betätigen Sie im
Menü: "Operationen / Zeitraum / drucken".
Dann erfolgt der Ausdruck auf dem von Ihnen in den Optionen
angegebenen Drucker. Sie können das Modul beenden über "Operationen /
Schliessen".
Sie enthält die Daten der Abfrage für das Jahr und den Monat, die im
Formularkopf angegeben sind.
Sie können diese einfach verändern indem Sie die Jahreszahl
manipulieren oder einen anderen Monat aus der Liste unter dem Dreieck
auswählen.
Klicken Sie danach auf die Schaltfläche "neu berechnen" und
es erscheint die neue Liste, die dann für Ihre Eingaben gültig ist.
Um
diese Auflistung auszudrucken gehen Sie wie folgt vor:
Betätigen Sie im
Menü: "Operationen / Zeitraum / drucken".
Dann erfolgt der Ausdruck auf dem von Ihnen in den Optionen
angegebenen Drucker. Sie können das Modul beenden über "Operationen /
Schliessen".
6.3 Mitarbeiteranzahl
Um eine Auflistung der zu einem bestimmten Zeitpunkt (z.B. zum aktuellen Datum) anwesenden Mitarbeiter zu erhalten oder deren Anzahl zu berechnen,
betätigen Sie ausgehend vom ars desktop den Menüpunkt "Auswertungen /
Mitarbeiteranzahl / aktuell" bzw. "Auswertungen / Mitarbeiteranzahl / bestimmtes Datum". So gelangen Sie zum nebenstehend abgebildeten Konfigurationsdialog.
6.4 Graphischer Anwesenheitsvergleich
Das Programm bietet Ihnen die Möglichkeit einen Jahresvergleich, die Mitarbeiteranzahl betreffend durchzuführen. Dazu betätigen Sie ausgehend vom ars desktop den Menüpunkt "Auswertungen / graphischer Anwesenheitsvergleich". So gelangen Sie zum nebenstehend abgebildeten
Konfigurationsdialog.
Links unter "Vergleichsjahre" finden Sie eine ausklappbare Liste mit allen Jahren, für die Arbeitszeiträume angelegt sind. Wählen Sie hier zunächst alle Jahre aus, die in den Vergleich einbezogen werden sollen. Wenn Sie ein Jahr ausgewählt haben, bestätigen Sie die Wahl mit einem Klick auf die nebenstehende Schaltfläche "hinzufügen". Fahren Sie so fort bis alle von Ihnen gewünschten Jahre in den Vergleich einbezogen sind. Die gewünschten Jahreszahlen erscheinen in der links davon gelegenen Liste.
Wenn die Jahresauswahl abgeschlossen ist können Sie bestimmen, ob Sie einen getrennten Vergleich zwischen männlichen und weiblichen Mitarbeitern wünschen. Eine geschlechtsspezifische Schichtung ist etwa sinnvoll, wenn der Anteil von Frauen oder Männern bei der Personalplanung berücksichtigt werden muss. Wählen Sie die von Ihnen gewünschte Schichtung aus oder wählen Sie "keine Schichtung".
Im darunter liegenden Block wählen Sie den Monat für den der Vergleich berechnet wird. Mit der Schaltfläche "Erzeugen" können Sie sich den graphischen Vergleich ansehen. Die Berechnung dauert einige Sekunden, Sie werden in der Statuszeile am unteren Bildrand des ars desktops über den Fortschritt der Berechnung informiert.
Und so sieht der graphische Anwesenheitsvergleich für die Jahre 2004 (rot) und 2005 (grün) als dreidimensionaler Balkenchart aus. Auf der Y-Achse (vertikal) finden Sie die Anzahl der anwesenden Mitarbeiter abgetragen, auf der X-Achse (horizontal) finden Sie den Verlauf des Monats.