Starten Sie ars agro form über
Start/Programme/ars laborandi/ars agro form wiz (oder den von Ihnen bei der
Installation veränderten Pfad). Es erscheint der Anmeldedialog.
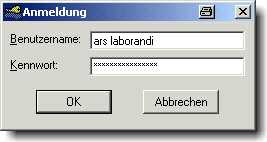
Starten Sie ars agro form über
Start/Programme/ars laborandi/ars agro form wiz (oder den von Ihnen bei der
Installation veränderten Pfad). Es erscheint der Anmeldedialog.
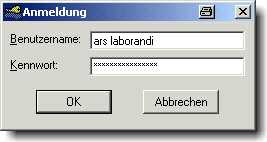
2.2. Vorgaben bestimmen
Nun gilt es alle Einstellungen festzulegen, mit denen das Programm arbeitet. Sie sehen fünf Registerblätter, die beschriftet sind mit "Arbeitgeber", "Programmoptionen", "Druckoptionen" und "Erzeugungsoptionen". Zunächst ist die Optionsgruppe "Arbeitgeber" aktiviert.
Füllen Sie die Felder mit den für Sie zutreffenden Daten aus.
"Betriebsnummer" meint die
Arbeitgebernummer Ihrer Firma und wird im Formular "Einstellungszusage / Arbeitsvertrag" verwendet.
Das Feld "Arbeitsort" enthält die Angabe, die im Formular "Arbeitserlaubnis / Sammelarbeitserlaubnis" gemacht wird. Die übrigen Felder dürften keine Probleme aufwerfen, gerade wenn Sie bislang ohnehin schon die zahlreichen arbeitsrechtlich relevanten Formulare ausgefüllt haben.
Wenn Sie alle relevanten Angaben gemacht haben, können Sie zum nächsten Registerblatt "Programmoptionen" wechseln.
Das Installationsskript installiert eine Mitarbeiter- und Vorgangsdatenbank in das von Ihnen bestimmte Arbeitsverzeichnis der Applikation.
Unter 1 muss der Pfad zu dieser
Datenbank angegeben werden. Dazu können Sie die nebenliegende Schaltfläche
betätigen und im "Öffnen-Dialog" die korrekten Angaben festlegen.
Wenn Sie das Installationsergebnis nicht verändert haben, brauchen Sie keine
Änderungen vorzunehmen.
Während des Setups werden die
Formularvorlagendateien ebenfalls in das Arbeitsverzeichnis kopiert. Unter 2
muss der Pfad zu diesen Dateien angegeben werden. Verfahren Sie wie
vorgenannt. Wenn Sie das Installationsergebnis nicht verändert haben, brauchen
Sie keine Änderungen vorzunehmen.
Sie werden im Programmbetrieb über eine Funktion verfügen, die alle definierten Formulare für einen anzugebenden Mitarbeiter hintereinanderweg erstellt. Das kann Ihnen Zeit sparen. Indem Sie unter 3 einzelne Formulare aktivieren oder deaktivieren, bestimmen Sie, ob das entsprechende Formular bei diesem Vorgang mit erstellt wird oder nicht.
Unter 4. können Sie bestimmen, dass in die auszufüllenden Formulare, aufgrund deren Schriftverkehr zu erwarten ist, nicht die Heimanschrift Ihrer ausländischen Mitarbeiter eingesetzt wird, sondern Ihre Anschrift, so dass der anfallende Schriftwechsel von Ihnen vorgenommen werden kann.
Wechseln Sie nun ins Registerblatt
Druckoptionen.
Mehrseitige Formulare können beidseitig oder einseitig bedruckt werden. Wenn Sie den beidseitigen Druck wünschen, muss das oberste Kontrollkästchen dieser Seite aktiviert werden.
Darunter können Sie bestimmen,
welcher Drucker standardmäßig zum Ausdruck benutzt wird, dazu wählen Sie aus
der Liste der auf Ihrem System installierten Drucker.
Die Schieberegler
"Vertikalverschiebung" und "Hverschiebung" dienen der
Zentrierung der Ausdruckbereiches auf dem Blatt. Ein positiver Wert für die
Horizontalverschiebung bewirkt eine Rechtsversetzung, negative Werte
entsprechend eine Linksverschiebung. Analoges gilt für die
Vertikalverschiebung. Positive Werte bewirken eine Verschiebung nach unten,
negative nach oben. Masseinheit sind hierbei Twips
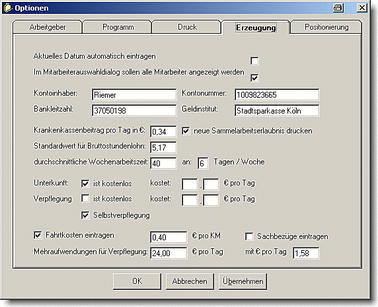
Verfahren Sie ebenso für den von
Ihnen gewählten Durchschlagsdrucker.
Die letzte Zeile legt die Verschiebung
für ausgedruckte Tabellen fest. Folgen Sie zunächst den weiteren Anweisungen
zur Einrichtung und Anwendung von ars agro form, nehmen Sie dann Testausdrucke
vor und ändern Sie danach diese Werte in die für Ihre Hardwareausstattung
optimalen.
Wählen Sie nun also das Registerblatt "Erzeugungsoptionen". Das Fenster ändert seinen Inhalt wie nebenstehend.
Bei den Kontoinformationen geben Sie
die Daten an, von denen Sie wünschen, dass sie auch in den entsprechenden
Formularfeldern eingetragen werden.
Die übrigen Angaben kennen Sie aus
den Orginalformularen bereits. Falls Sie nicht wünschen, dass die betreffenden
Felder in den Steuerformularen (bzgl. Freibeträgen) ausgefüllt werden,
deaktivieren Sie das Häkchen hinter dem Feld "Fahrtkosten eintragen".
Wechseln Sie nun zum
Registerblatt "Positionierung". Hier können Sie die verschiedenen
Formulare auf dem Papier zentrieren und außerdem bestimmen, welche und wieviele
Formulare von welchem Typ ausgedruckt werden sollen. Das Blatt sieht
folgendermaßen aus:
Vertikal sehen Sie die verschiedenen Formulare abgetragen. Daneben -
unter der Beschriftung "Seiten drucken" - findet sich für jede
Formularseite ein Kästchen. Links mit der ersten Seite angefangen
bis zur letzten auf der rechten Seite.
Wenn Sie dort ein Häkchen setzen, wird die entsprechende Seite des
Originalvordrucks mit ausgedruckt. Auf diese Weise können Sie die
Arbeitsweise des Programms an Ihre Vorgehensweise anpassen. Wenn Sie
beispielsweise keinen Durchschlag der "Einstellungszusage /
Arbeitsvertrag" wünschen, dann können Sie das zweite Feld in der
entsprechenden Reihe einfach blank lassen.
Daneben finden Sie vier Einträge pro Formular. Darin befinden sich die
Angaben für den linken Startpunkt des Drucks, den oberen Startpunkt, die
Ausdruckbreite und die Ausdrucklänge. Alle Angaben in Millimetern.
Wenn Sie nach ersten Probeausdrucken
feststellen, dass Sie die Positionierung eines oder mehrerer Formulare
verändern möchten, geben Sie hier korrigierte Millimeterangaben an.
Darunter finden Sie die Einstellungen,
die zur automatischen PDF-Erzeugung notwendig sind. Ihre Bedeutung wird hier
erläutert.
Damit sind die notwendigen Voreinstellungen getroffen. Mit "OK" akzeptieren Sie die gemachten Änderungen und schliessen den Optionendialog, mit "Abbrechen" kehren Sie zu den vorherigen Angaben zurück und mit "Übernehmen" sichern Sie die gemachten Änderungen, belassen das Dialogfenster allerdings geöffnet.