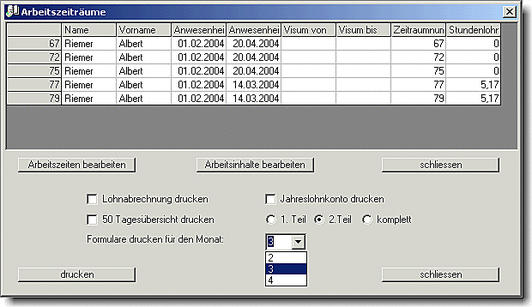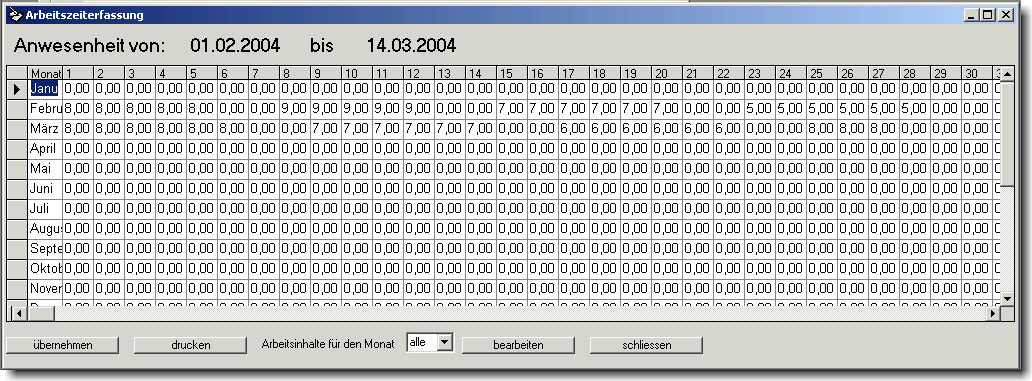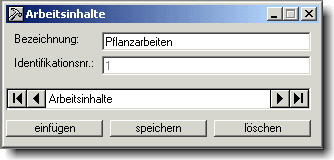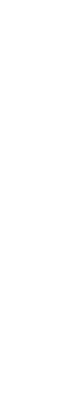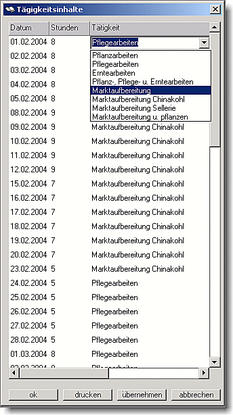Ausgehend vom ars desktop kommen Sie unter dem Punkt Lohnwesen /
Zeiterfassung zur Lohnabrechnung.
Zunächst wählen Sie auf gewohnte Art einen Mitarbeiter aus
der dargestellten Liste aus. Dazu klicken Sie einmal auf die entsprechende Zeile
mit dem Mitarbeiternamen. Zur Zeiterfassung / Lohnabrechnung können Sie nicht
über die Mehrfachauswahl mehrere Mitarbeiter gleichzeitig auswählen, da zu
jedem Mitarbeiter ein Arbeitszeitraum ausgewählt werden muss.
Sie gelangen zu einer Übersicht der für diesen Mitarbeiter
angelegten Arbeitszeiträume, die aussieht, wie oben abgebildet.
Durch klicken auf die Zeile des betreffenden Arbeitszeitraumes
(gekennzeichnet durch die Angaben "Anwesenheit von" und
"Anwesenheit bis" in der dritten und vierten Spalte) wird der
betreffende Arbeitszeitraum für den Mitarbeiter ausgewählt. Sie haben nun
verschiedene Möglichkeiten:
1. Arbeitszeiten bearbeiten (siehe 5.1)
2 Arbeitsinhalte bearbeiten (siehe 5.2)
3. Drucken (siehe 5.4)
4. Schliessen
5.1 Arbeitszeiten bearbeiten
Hier können Sie die Arbeitszeiten, auf denen die Lohnabrechnung basiert
eingeben. Dazu benutzen Sie die Maske, die aus dem Formular Jahreslohnkonto
bereits wohlbekannt ist. Zu dem entsprechenden Datum tragen Sie die
entsprechenden absolvierten Arbeitsstunden des Mitarbeiters ein.
Nachkommastellen zählen im Dezimalsystem, d.h. der Ausdruck "8,5"
bedeutet 8 Stunden und 30 Minuten.
Übernehmen: sichert Ihre Eingaben und schließt das Dialogfenster.
Drucken: druckt das Jahreslohnkonto mit den gemachten Stundenangaben
und den vorgenommenen Berechnungen.
Unter Arbeitsinhalte für den Monat können Sie - falls Sie eine
Angabe machen - einen neuen Dialog öffnen und darin die Arbeitsinhalte nur für
diesen Monat festlegen.. Falls Sie dort keine Angabe machen, also die
Einstellung auf "alle" belassen, wird der Dialog zum Bearbeiten der
Arbeitsinhalte für alle eingegebenen Arbeitstage des gewählten
Arbeitszeitraums geöffnet.
5.2 Erfassung der Arbeitsinhalte
Auf der linken Seite des Formulars sind die
Datumsangaben für Tage, an denen für den Mitarbeiter Arbeitseinträge
vorhanden sind. Daneben die eingetragenen Arbeitsstunden. Wiederum daneben
können Sie angeben, was in dem Zeitraum gemacht wurde.
Dazu brauchen Sie nur auf das betreffende Feld zu
klicken und aus den sich eröffnenden Möglichkeiten die betreffende
auszuwählen. Natürlich können Sie auch einfach in das Feld klicken und
über die Tastatur eine Eingabe machen.
Nachdem Sie einen Eintrag gemacht haben, können Sie
entweder einen weiteren Eintrag manuell vornehmen, oder Sie wählen im
Menü zum aktuellen Formular "Arbeitsinhalte/identisch
ausfüllen". Dann wird das Programm alle Felder, die sich unterhalb
des aktiven Feldes befinden mit dem gleichen Inhalt ausfüllen.
Wenn Sie - in unserem Beispiel - vom ersten bis zum
zwölften einheitliche Einträge vornehmen wollen, danach aber andere,
genügt es, wie beschrieben vorzugehen und dann den Eintrag zum
fünfzehnten zu ändern. Danach können Sie wieder über das Formularmenü
"Arbeitsinhalte/identisch ausfüllen" die unteren Einträge
seriell verändern.
Natürlich können Sie dem System auch vorgeben, welche
Einträge Ihnen vorgeschlagen werden, wenn Sie das Kombinationsfeld
öffnen.
5.3 Ändern der Vorgaben zu den Arbeitsinhalten
Sie finden im Menü zum Formular
"Tätigkeitsinhalte" den Eintrag "Tätigkeitsbeschreibungen /
bearbeiten". Wenn Sie diesen Eintrag wählen, erscheint der folgende
Dialog:
Über "einfügen" können Sie einfach einen
neuen Eintrag vornehmen. Geben Sie den Titel im Feld
"Bezeichnung" ein, bestätigen Sie mit speichern, fertig! Zum
Löschen bitte analog vorgehen, navigieren Sie mittels der Pfeilflächen
zum gewünschten Eintrag und klicken Sie auf löschen.
Sie können das Formular über das Menü schliessen.
5.4 Steuer- und Abgabenberechnung
ars agro form errechnet Ihnen die für die Mitarbeiter
fälligen Steuern und Sozialversicherungsbeiträge. Dies sind im Einzelnen die
Lohnsteuer, die Kirchensteuer, der Solidaritätszuschlag, die
Krankenversicherung, die Rentenversicherung, die Arbeitslosenversicherung und
die Pflegeversicherung. Das gilt für geringfügig entlohnte Beschäftigte, die
zwischen 400,01 EUR und 800 EUR monatlich verdienen.
Sie müssen lediglich die zutreffenden
Prozentsätze angeben. Dazu klicken Sie ausgehend vom ars desktop im Menü
auf "Ansicht / Lohnoptionen". Es erscheint der Dialog zur
Einstellung der Standardvorgaben zur Lohnabrechnung.
Auf der linken Seite sehen Sie die Bezeichnung der
Positionen, während Sie auf der rechten Seite die entsprechenden
Prozentsätze angeben können.
Den letzten Eintrag dieses Dialogs bildet eine Checkbox
"Berechnung der angegebenen Abzugsarten". Die angegebenen
Berechnungsarten werden nur dann in die Lohnabrechnung einbezogen, wenn
diese Checkbox aktiviert ist. Wünschen Sie keine Berechnung dieser Art,
so deaktivieren Sie einfach diese Checkbox, indem Sie hineinklicken.
Mit der Schaltfläche "ok" speichern Sie die
Angaben, mit "abbrechen" kehren Sie zu den vorherigen zurück.
5.5 Drucken der Lohnformulare
Wenn Sie die drei letzten Formulare geschlossen haben, finden
Sie wieder den Dialog "Arbeitszeiträume" vor sich. Wenn Sie
Arbeitsdaten gegeben haben, können Sie nun Lohnformulare erzeugen.
Setzen Sie einfach ein Häckchen vor das von Ihnen gewünschte
Formular und klicken Sie dann auf "Drucken". Für die
"Lohnabrechnung" steht Ihnen außerdem die folgende Option zur
Verfügung:
1. Teil: wenn Sie diese Option wählen, indem Sie darauf
klicken, werden beim darauffolgenden drucken das Formularlayout und die
persönlichen Daten des Mitarbeiters gedruckt. Nicht gedruckt werden hierbei die
Daten zum Arbeitszeitraum. Diese Option kann Ihnen dazu dienen das so erzeugte
Formular vom Mitarbeiter unterschreiben zu lassen, wenn die erbrachte
Arbeitsleistung noch nicht fest steht.
2. Teil: In diesem Fall werden Sie nachdem die Arbeitsleistung
erbracht wurde, die Option "2. Teil" wählen. Dann werden beim
darauffolgenden Druckbefehl nur die Daten zur Arbeitsleistung geschrieben. Sie
können den Ausdruck, der unter der Option "1.Teil" erzeugt wurde, in
den Drucker einlegen, dann setzt das Programm die Daten zur Arbeitsleistung
passend in das gesamte Formular ein.
komplett: Diese Option erzeugt das vollständige Formular in einem Durchgang.